Changing the default colour scheme and sky colour.
This document explains how to change the default room colour scheme (magnolia walls, blue wall tiles etc). It also shows how to change the sky colour. The sky colour is the colour seen through the window and is the colour used as the surround to birds eye views.
These instructions apply to all room systems (Kitchen, Bedroom, Bathroom, Studies).
Default room colours.
Change the colours in your design to the ones you would like for your default.

Default colour scheme.

New default colour scheme.
Click "This Design - Photo/Virtual Realism Colours.".
Click "Save". Click the "Up one level" button (to the right of the "Save In:" box).
Click on the file "materials.mat".
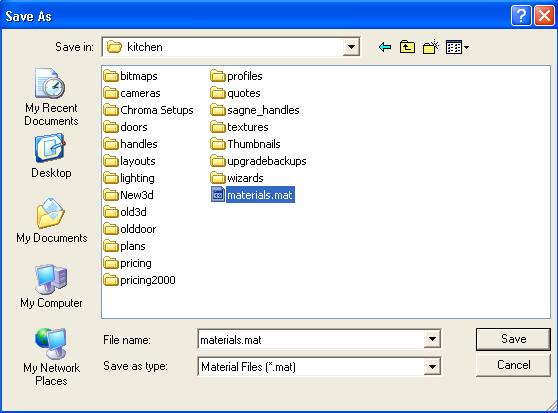
Click "Save". When asked "Do you wish to replace this file?" click "Yes".
Now when you start a new design it will use the colour scheme you just saved.
Changing the default sky colour.
Click "View - 3D Options". Click "Advanced Options".
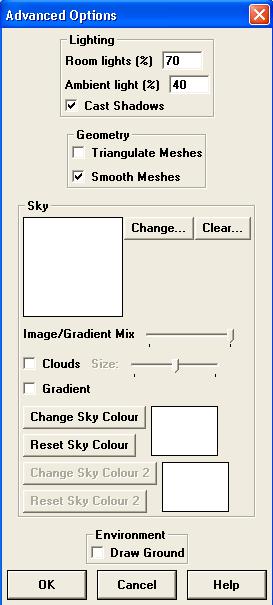
Here you can change the sky colour, whether you have clouds overlaid on the sky, or if you wish to have a gradual change of sky colour.
You new sky colour will be saved when you exit.



